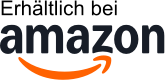Die 10 besten Angebote für Mac Tastatur in Deutschland - Juli 2025
Testsieger
1,2 sehr gut- Das Magic Keyboard gibt es mit Touch ID. Damit ermöglicht es eine schnelle und einfache Authentifizierung für sichere Logins und Einkäufe.
- Das Magic Keyboard mit Touch ID und Ziffernblock macht präzises Tippen besonders angenehm und leicht.
- Es hat ein erweitertes Layout mit Navigationstasten für schnelles Scrollen in Dokumenten und normalgroße Pfeiltasten, die großartig für Spiele sind. Der Ziffernblock ist außerdem ideal für Tabellen und Finanzanwendungen.
- Es ist kabellos und hat eine wiederaufladbare Batterie, mit der du es etwa einen Monat oder länger verwenden kannst, bevor es aufgeladen werden muss.
- Es koppelt sich automatisch mit deinem Mac und ist direkt einsatzbereit. Es hat einen USB‑C Anschluss und kommt mit einem gewebten USB‑C Ladekabel, das du zum Laden und Koppeln über einen USB‑C Anschluss mit dem Mac verbinden kannst.
Preissieger
1,4 sehr gut- Flüssiges Tipperlebnis: Das Laptop-ähnliche Profil mit kugelförmigen Tasten, die für Ihre Fingerspitzen geformt sind, sorgt für ein schnelles, flüssiges und genaues Tipperlebnis.
- Sich wiederholende Aufgaben automatisieren: Mit der Logi Options+ App zeitsparende Smart Actions-Kurzbefehle erstellen und weitergeben, um mehrere Vorgänge mit einem Tastendruck auszuführen (1)
- Intelligentere Beleuchtung: Die Tasten der beleuchteten Tastatur leuchten auf, wenn sich Ihre Hände nähern, und passen sich der Umgebung an; jetzt weitere Beleuchtungsanpassung auf Logi Options+ (1)
- Mehr Komfort, tieferer Fokus: Längeres Arbeiten dank solider Bauweise, flachem Design und optimalem Winkel der Tastatur, der die Haltung des Handgelenks begünstigt
- Multi-Device, Multi OS Bluetooth-Tastatur: Kopplung mit max. 3 Geräten auf fast allen OS (Windows, macOS, Linux) über Bluetooth Low Energy oder den mitgelieferten Logi Bolt USB-Empfänger (2)
- Wiederaufladbare USB C-Tastatur: Bleibt bis zu 10 Tage mit einer vollen Ladung oder bis zu 5 Monate (Hintergrundbeleuchtung ausgeschaltet) an (4); Schnellladung mit dem mitgelieferten USB C-Ladekabel
- Mit Master 3S zusammenarbeiten: jede kabellose MX-Tastatur und -Maus mit Logi Options+ koppeln und nahtlos arbeiten, Text und Dateien zwischen bis zu 3 Computern (Windows & macOS) übertragen
- Recycelt: Die Kunststoffteile der kabellosen Tastatur MX Keys S bestehen zu 26% für Graphite bzw. 11% für Pale Grey aus zertifiziertem, recyceltem Postconsumer-Kunststoff (5).
Bewertung
1,6 sehr gut- Ultraflache kabelgebundene Tastatur im Mac-Layout mit Nummernblock: 1,8 m langes Kabel mit USB-C-Anschluss für flexible Anschlussmöglichkeiten - auch unter dem Schreibtisch
- Zugriff auf 13 beliebte Mac-Funktionen: Bildschirmhelligkeit, Mission Control, Spotlight Search, Lautstärke- und Mediensteuerung, CD-Auswurf, Zoom ein/aus + PC sperren (ab MAC OS X 10.13)
- Schneller tippen und mehr schaffen: CHERRY SX Scherentechnologie sorgt für ein präzises, angenehmes und geräuscharmes Tippgefühl - vergleichbar mit den Tasten von Notebook-Tastaturen
- Stabil und rutschfest: Integrierte Metallplatte verleiht dem Keyboard Gewicht, 4 beiliegende Gummifüße zur Einstellung des gewünschten Neigungswinkels verhindern Verrutschen
- Außergewöhnliches Design: Der blau schimmernde Tastenrahmen* macht die hochwertigen Kabeltastatur zu einem Eyecatcher an jedem Arbeitsplatz (* Tastatur ist nicht hintergrundbeleuchtet)
Bewertung
1,6 sehr gut- 【Kompaktes 75% Gasket Mounted deutsches Layout】Royal Kludge M75 verfügt über ein 75%iges Layout mit 81 Tasten, was Gamern Platz auf dem Desktop spart. Diese Gaming Tastatur ist ein großartiges Gerät für PC-Gamer und Büroanwender gleichermaßen!
- 【Mit multifunktionalem OLED-Smart-Display und Knopf】 Die mechanische Tastatur M75 verfügt über einen integrierten, brandneuen OLED-Bildschirm und Knopf, sodass diese kabellose mechanische Tastatur Spaß macht! Anzeigefunktion: Akkustand, WIN/MAC, kabelgebundener/2,4G/Bluetooth-Modus, Lautstärke. Knopffunktion: Maschine umschalten, Lautstärke einstellen, Verbindungsmodus umschalten.
- 【Dreifachmodus, kabelgebunden + 2,4 G kabellos + Bluetooth, Verbindung mit mehreren Geräten】 Diese kompakte kabellose Tastatur unterstützt 3 Verbindungsmodi, einschließlich USB-C-Kabelmodus, 2,4 G kabelloser Modus und Bluetooth 5.1-Modus. Über Bluetooth können bis zu 3 Geräte gleichzeitig verbunden und einfach per Drehknopf umgeschaltet werden. Kompatibel mit dem Win/Mac-Dual-System, unbegrenzte Nutzung.
- 【Hot-Swap-fähige lineare rote Schalter】Hot Swap keyboard mechanische Tastatur, die Platine unterstützt 3/5-Pin-Hot-Swap-fähig, genießen Sie den Spaß beim Erstellen einer einzigartigen Computer-Gaming-Tastatur, kein Löten erforderlich. Der lineare rote Schalter ist während des Betriebs leiser als Berührungsschalter und Klickschalter, wodurch Fehlberührungen effektiv verhindert werden und die Auslösung schneller und stabiler erfolgt. Rote Schalter sind die besten Schalter für jeden Anlass.
- 【RGB-Hintergrundbeleuchtung】Die Gaming-Tastatur von RK Royal Kludge unterstützt 18 RGB-Hintergrundbeleuchtungsmodi, 8 monochrome Hintergrundbeleuchtungsmodi und 1 Vollfarb-Hintergrundbeleuchtung, um Ihren verschiedenen Anforderungen gerecht zu werden. Die anpassbare RGB-Beleuchtung bietet Ihnen coole und attraktive Lichteffekte, die Ihr Spielen oder Tippen in der Nacht noch angenehmer machen.
Bewertung
1,7 gut- 1. Kompatibel mit einer Reihe von Mac-Geräten: Entwickelt für Mac (MacBook/MacBook Air/MacBook Pro/iMac/iMac Pro/Mac Pro), funktioniert diese OMOTON Bluetooth-Tastatur perfekt mit Ihren Lieblingsgeräten von Apple
- 2. Wiederaufladbare kabellose Tastatur: Kommt mit Tastaturladekabel, kein Stecker. Mit der eingebauten Lithiumbatterie kann die kabellose Bluetooth-Tastatur problemlos mit dem Micro-USB-Ladekabel (im Lieferumfang)
- 3. Komfortable Tastatur in voller Größe: Diese Bluetooth-Tastatur für Mac in voller Größe ist eine gute Wahl für den Büro- und Heimgebrauch und bietet ein fantastisches Tipperlebnis. Die Tastatur in voller Größe mit Scherendesign kann Ihre Anforderungen an die Tastatur erfüllen, bietet Ihnen eine schnelle Reaktion und eine gute Kontrolle
- 4. Multi-Device Wireless Keyboard: Diese Tastatur Mac verfügt über 3 Bluetooth-Verbindungsmodi, unterstützen 3 Geräte gleichzeitig und leicht zwischen ihnen wechseln Sie durch Drücken von Fn + BT1/2/3, so dass es schnell und einfach ist, die verschiedenen Geräte zu wechseln. (Langes Drücken zum Koppeln, kurzes Drücken zum Umschalten)
- 5. Ergonomisches Design: Die Kabellose Tastatur MacBook in voller Größe mit Ziffernblock, einschließlich 12 Mac OS-Multimedia-Tastenkombinationen, sieht elegant und groß genug aus. Die Tastatur mit der entspannenden ergonomischen Neigung und dem rutschfesten Gummipolster kann die Ermüdung beim Tippen verringern und Ihnen das Tipperlebnis ermöglichen
Bewertung
1,8 gut- Das Magic Keyboard macht präzises Tippen besonders angenehm und einfach.
- Und es ist kabellos und wiederaufladbar. Mit seiner unglaublich langen Batterielaufzeit kannst du es ungefähr einen Monat oder länger verwenden, bevor du es aufladen musst.
- Es koppelt sich automatisch mit deinem Mac und ist direkt einsatzbereit.
- Es hat einen USB‑C Anschluss und kommt mit einem gewebten USB‑C Ladekabel, das du zum Laden und Koppeln über einen USB‑C Anschluss mit dem Mac verbinden kannst.
Bewertung
1,9 gut- 1. Multi-Geräte-Bluetooth-Tastatur: Mit dem Mac DE-Layout ist diese Bluetooth Mac Tastatur perfekt für Mac OS-Geräte. Die drahtlose Bluetooth Tastatur unterstützt bis zu drei Geräte gleichzeitig (Umschalten durch Drücken von Fn + BT1/2/3), was einen schnellen und einfachen Austausch verschiedener Geräte ermöglicht
- 2. Wiederaufladbare kabellose Tastatur: Kommt mit Tastaturladekabel, kein Stecker. Mit der eingebauten Lithiumbatterie kann die kabellose Bluetooth-Tastatur problemlos mit dem Micro-USB-Ladekabel (im Lieferumfang)
- 3. Komfortable Tastatur in voller Größe: Diese Bluetooth-Tastatur für Mac in voller Größe ist eine gute Wahl für den Büro- und Heimgebrauch und bietet ein fantastisches Tipperlebnis. Die Tastatur in voller Größe mit Scherendesign kann Ihre Anforderungen an die Tastatur erfüllen, bietet Ihnen eine schnelle Reaktion und eine gute Kontrolle
- 4. Multi-Device Wireless Keyboard: Diese Tastatur Mac verfügt über 3 Bluetooth-Verbindungsmodi, unterstützen 3 Geräte gleichzeitig und leicht zwischen ihnen wechseln Sie durch Drücken von Fn + BT1/2/3, so dass es schnell und einfach ist, die verschiedenen Geräte zu wechseln. (Langes Drücken zum Koppeln, kurzes Drücken zum Umschalten)
- 5. Ergonomisches Design: Die Kabellose Tastatur MacBook in voller Größe mit Ziffernblock, einschließlich 12 Mac OS-Multimedia-Tastenkombinationen, sieht elegant und groß genug aus. Die Tastatur mit der entspannenden ergonomischen Neigung und dem rutschfesten Gummipolster kann die Ermüdung beim Tippen verringern und Ihnen das Tipperlebnis ermöglichen
Bewertung
2,2 gut- Mechanische Tastatur mit 20 LED-Hintergrundbeleuchtungseffekten: Die mechanische tastatur gaming bietet 20 led regenbogen hintergrundbeleuchtungsmodi. Sie können die helligkeit und geschwindigkeit der beleuchtung sowie die richtung des lichteffekte einstellen. Sie können die beleuchtung je nach bedarf ein- und ausschalten. Die tastatur beleuchtet verfügt über einen coolen beleuchtete, der die atmosphäre beim spielen verbessert und für ein intensives spiel erlebnis.
- Multifunktionalität und Drehknopf: NEWMEN GM326 gaming tastatur mechanisch mit drehknopf, lautstärke und stummschaltung kontrolle unabhängig voneinander gesteuert werden, und kompatibel Mac und Windows betriebs systeme. Die mechanische tastatur mac verfügt über 12 multifunktionstasten, die eine bequeme multimedia-steuerung je nach mechanical keyboard und computer system ermöglichen.
- Gaming Tastatur 75 Prozent: Die 82 tasten mechanische gaming tastatur annahme von 75% QWERTY layout, die 25% des raumes spart und macht den desktop mehr prägnant, gibt der Maus viel platz zu bewegen. Das Äußere und die tastenkappen dieser kleine mechanisch tastatur in schwarz gehalten, was das minimalistische design eignet sich perfekt für die arbeit im büro, für das tippen zu hause und für reisen.
- Mechanische Tastatur Hot Swap: Die leiterplatte dieser mechanische tastatur schwarz unterstützt die hot-swap-funktion und ermöglicht es Ihnen, Ihre eigene machen gaming tastatur schwarz ohne löten zu erstellen. Und die hot-swap-funktion unterstützt eine vielzahl von 3-pin mechanischen schalter, so dass Sie Ihre eigene 75% prozent mechanische tastatur leicht anpassen und das taktile gefühl verschiedener switches beim spiele genießen können.
- Gaming Tastatur Kabel und Ergonomisch Design: Diese mini tastatur kann über den USB C kabel angeschlossen werden, plug-and-play und bietet eine stabile und schnelle reaktionsgeschwindigkeit. Die usb tastatur tasten höhe und tastatur kabelgebunden boden sind nach ergonomische gestaltet, und es ist nicht leicht, nach langfristiger nutzung zu ermüden.
Bewertung
2,4 gut- Wechseln Sie beim Tippen zwischen Ihrem Computer, Tablet oder Smartphone: Mit der kabellosen Logitech Signature Slim K950 Tastatur können Sie durch einfachen Fingertipp zwischen drei Geräten wechseln – ohne jede Mühe
- Wie durch Magie Zeit sparen: Mit den über die Logi Options+ App personalisierbaren Tasten können Sie mehr erledigen, als Sie sich je erträumt haben – wie durch Zauberhand (verfügbar für Windows und macOS)(3)(4)
- Optimieren Sie Ihren Arbeitsbereich: Schlanke und robuste kabellose Bluetooth-Tastatur in Standardgröße für vertrautes Tippen wie auf dem Notebook; mit recyceltem Kunststoff(7)
- Leises Tippen: Leise tippen: Sie bleiben konzentriert bei der Sache und andere wissen Ihre diskrete, leise Tastatur zu schätzen
- Kombination mit der Signature M650: Scrollen Sie mit der Signature M650 Maus Zeile für Zeile durch Dokumente oder flitzen Sie mit dem SmartWheel mühelos durch lange Webseiten(5)
- Shortcuts für den Arbeitsplatz und Ihr Zuhause: Diese Computertastatur ist sofort einsatzbereit mit Funktionen über einfachen Tastendruck für Arbeit und Zuhause: Musikwiedergabe, Stummschalten/Aufheben der Stummschaltung, Snipping-Tool, Lautstärkesteuerung und mehr
- Funktioniert auf fast jeder Plattform: Sorgenfreie kabellose Verbindung für Windows, macOS, ChromeOS, Linux, iPadOS, iOS und Android, einfaches Pairing über Bluetooth oder Logi Bolt(5)(8)
- Gutes tun und gut fühlen: Die Kunststoffteile der Signature Slim Tastatur bestehen zu mindestens 48 Prozent aus zertifiziertem recyceltem Kunststoff; zertifiziert CO2-neutral(7)
Bewertung
2,5 gut- Kompatibilität mit Mac-Geräten: Diese kabelgebundene Mac Tastatur verfügt über USB- und Type-C-Anschlüsse und ist mit MacBook Pro/Air, iMac, iMac Pro, Mac Mini, Mac Prokompatibel – ganz ohne Empfänger
- Einfaches Plug-and-Play: Sofortige Verbindung und stabiler Betrieb ohne Bluetooth-Unterbrechungen oder USB-Ausfall. (Hinweis: Bei Nutzung des USB-A-Anschlusses muss der Type-C-Stecker in den USB-A-Port eingeführt werden.)
- Praktische Funktionstasten: Schnellzugriff auf häufig genutzte Shortcuts für mehr Produktivität mit nur einem Klick
- Ergonomisches Design: Durch die 8°-Neigung ergonomische Handgelenkposition für komfortables Tippen. Die Scherenmechanik sorgt für präzise und flüssige Anschläge
- Stilvoll & tragbar: Mit nur 229 g und den Maßen 28,4 cm x 11,9 cm (L x B) ist das schlanke Design ideal für Büro und Reisen
Wichtige Informationen:
Bitte beachten Sie zudem folgende wichtige Hinweise:
2. Der Verkauf erfolgt zu dem Preis, den der Verkäufer zum Zeitpunkt des Kaufs auf seiner Website für das Produkt angibt.
3. Es ist technisch nicht möglich, die angezeigten Preise in Echtzeit zu aktualisieren.
Fussnoten:
** "Kostenfreie Lieferung" bedeutet, dass dies unter gegebenen Voraussetzungen zum Zeitpunkt des Datenabrufs vom entsprechenden Anbieter möglich ist, aber nicht garantiert werden kann. Eine Angabe in Echtzeit ist technisch nicht möglich. Die Versandkosten können unter bestimmten Umständen (abweichender Anbieter, Lieferort etc.) unterschiedlich sein. Es gelten die letztendlich im weiteren Bestellprozess angezeigten Versandkosten.
Allgemeine Informationen über Mac Tastatur:
Die Tastatur des Mac-Computers ist für viele Nutzer ein wichtiges Arbeitsinstrument. Die Tastatur bietet eine Vielzahl von Vorteilen, welche auch professionelle Anwender schätzen. Die Tasten haben eine komfortable Größe und eine angenehme Haptik. Auch die Hintergrundbeleuchtung der Tasten ist ein Pluspunkt, besonders in dunklen Umgebungen. Eine weitere Besonderheit der Mac-Tastatur ist die vielfältige Verwendung von speziellen Tasten für die Steuerung von Funktionen wie Lautstärke, Helligkeit und Musikwiedergabe. Auch das Trackpad für die Bewegung der Maus ist ein praktisches Feature.
Es ist jedoch zu beachten, dass nicht alle Anwender mit der Mac-Tastatur zufrieden sind. Für manche kann es ein gewöhnungsbedürftiges Layout sein oder sie bevorzugen klassische Tastaturen mit zusätzlichen Funktionstasten. Daher ist es ratsam, verschiedene Tastaturen miteinander zu vergleichen und zu entscheiden, welche für den Nutzer am besten geeignet ist. Auch regionale Tastaturen sollten beachtet werden, um eine effiziente Eingabe zu ermöglichen. Insgesamt ist die Mac-Tastatur für viele Anwender eine ausgezeichnete Wahl, aber bei der Entscheidung für eine Tastatur sollte man stets auf die individuelle Eignung achten.
Nach den folgenden Produkten haben andere Nutzer vor kurzem gesucht:
Diese Vergleiche für Top-Angebote im Juli 2025 könnten ebenfalls interessant sein:
Häufig gestellte Fragen und die passenden Antworten über Mac Tastatur:
Wie kann ich Sonderzeichen auf der Mac Tastatur eingeben?
Mac-Benutzer müssen möglicherweise häufig Sonderzeichen in ihre Texte einfügen, um Akzente, Währungssymbole oder andere diakritische Zeichen hinzuzufügen. Zum Glück gibt es viele Möglichkeiten, Sonderzeichen auf einer Mac-Tastatur einzugeben. Eine Möglichkeit besteht darin, die internen Apple-Eingabemethoden zu verwenden.
Zunächst können Benutzer die Tastenkombinationen von Apple verwenden, um bestimmte Sonderzeichen einzugeben. Zum Beispiel, um das Symbol für Copyright ® einzugeben, drücken Sie den Befehlstaste (⌘) + die Optionstaste (⌥) + die "R" -Taste. Ähnlich können Benutzer das Symbol für das Euro-Zeichen € durch Drücken von Befehlstaste (⌘) + Shift (⇧) + "2" eingeben.
Eine weitere Möglichkeit besteht darin, auf die integrierten Zeichen- und Symbolpaletten zuzugreifen. Dies kann durch Klicken auf das "Emoji & Symbole" -Symbol in der Menüleiste des Mac-Bildschirms erfolgen oder durch Drücken von Befehlstaste (⌘) + "Steuerung" (⌃) + "Leerzeichen". Dies öffnet ein Fenster mit einer breiten Palette von Sonderzeichen, die in Texte eingefügt werden können.
Eine weitere Option ist die Verwendung von Tastatureinstellungen, um Sonderzeichen und Akzente zu aktivieren. Dazu gehen Sie zu den Systemeinstellungen, wählen "Tastatur" und dann "Eingabequellen". Dort können Benutzer spezielle Tastaturbelegungen hinzufügen und auswählen, um Zugriff auf Sonderzeichen und Symbole zu erhalten.
Schließlich können Benutzer auch Tastenkombinationen anpassen, um Sonderzeichen zu erleichtern. Dazu können Sie in den Systemeinstellungen unter "Tastatur" und dann "Text" navigieren, wo Benutzer weit verbreitete Tastenkombinationen erstellen und benutzerdefinierte Abkürzungen eingeben können.
Insgesamt gibt es viele Möglichkeiten, Sonderzeichen auf einer Mac-Tastatur einzugeben. Apple bietet zahlreiche integrierte Methoden, um den Prozess so reibungslos wie möglich zu gestalten und Benutzern zu ermöglichen, schnell und effektiv Texte zu erstellen, die genau die gewünschten diakritischen Zeichen enthalten.
Kann ich die Hintergrundbeleuchtung meiner Mac Tastatur ausschalten?
Die Hintergrundbeleuchtung auf einer Mac-Tastatur kann sehr nützlich sein, wenn es darum geht, im Dunkeln zu tippen oder wenn das Umgebungslicht zu schwach ist. Es kann jedoch auch ein ziemlicher Batterieverbraucher sein, wenn Sie es über längere Zeit einfach laufen lassen. Glücklicherweise gibt es eine einfache Möglichkeit, die Hintergrundbeleuchtung auszuschalten.
Wenn Sie die Helligkeit der Hintergrundbeleuchtung auf Ihrer Mac-Tastatur ändern möchten, müssen Sie lediglich die Tastenkombination "F5" oder "F6" (je nach Modell) drücken. Drücken Sie "F5", um die Helligkeit zu verringern, oder "F6", um sie zu erhöhen. Wenn Sie jedoch die Beleuchtung vollständig ausschalten möchten, halten Sie einfach die "F5"-Taste gedrückt, bis die Hintergrundbeleuchtung erlischt.
Sie können auch die Helligkeit und das Verhalten der Hintergrundbeleuchtung anpassen, indem Sie die Einstellungen in den Systemeinstellungen öffnen. Klicken Sie auf "Tastatur" und wählen Sie dann die Registerkarte "Tastaturbeleuchtung". Dort finden Sie Optionen wie die Helligkeit, Reaktionsgeschwindigkeit und ob die Beleuchtung automatisch an- oder ausgeschaltet werden soll.
Wenn Sie die Hintergrundbeleuchtung komplett deaktivieren möchten, können Sie dies auch durch das Deaktivieren der Energiesparfunktion erreichen. Öffnen Sie einfach die Systemeinstellungen, klicken Sie auf "Tastatur" und wählen Sie dann die Registerkarte "Energiesparen". Hier können Sie die Option "Helligkeit der Tastaturbeleuchtung automatisch anpassen" deaktivieren.
Wenn Sie die Hintergrundbeleuchtung Ihres Mac-Keyboard ausschalten möchten, haben Sie viele Möglichkeiten, dies zu tun. Nutzen Sie die einfache Tastenkombination, die umfangreichen Einstellungen oder die manuelle Deaktivierung der Energiesparfunktion, um diese Funktion auszuschalten und Strom zu sparen.
Wie kann ich die Funktionstasten auf der Mac Tastatur umstellen?
Als Nutzer eines Macs ist es durchaus möglich, dass Sie mit der Platzierung und Funktionalität der Tasten nicht vollständig zufrieden sind. Könnten Sie die Funktionstasten umstellen? Ja, das ist möglich und es ist sehr einfach. Die Funktionstasten sind auf der Mac Tastatur als F1 bis F12 nummeriert, aber sie haben auch spezielle Funktionen, die normalerweise aktiviert sind. Wenn Sie beispielsweise die "F4" -Taste auf Ihrem Mac drücken, wird normalerweise das Launchpad gestartet. Wenn Sie jedoch die Funktionen ändern möchten, müssen Sie einige Einstellungen im System konfigurieren.
Es gibt zwei Methoden, mit denen Sie die Funktionstasten auf der Mac-Tastatur umstellen können. Die erste besteht darin, das Verhalten der Funktionstasten zu ändern, während die zweite Methode ein schnellerer Weg ist, mit der das Verhalten nur temporär geändert wird.
Die erste Methode kann auf verschiedene Arten durchgeführt werden, je nachdem, welches Betriebssystem Sie verwenden. Wenn Sie beispielsweise macOS Catalina verwenden, gehen Sie zu den Systemeinstellungen, wählen Sie "Tastatur" und dann "Tastatur". Klicken Sie anschließend auf die Schaltfläche "Tastaturmodus" und ändern Sie das Verhalten auf "F-Tasten". Dies bedeutet, dass die Funktionstasten nur die numerischen Tasten auf Ihrer Tastatur steuern.
Eine schnellere Möglichkeit, das Verhalten der Funktionstasten auf Ihrem Mac zu ändern, besteht darin, die "Fn" -Taste zu drücken, während Sie die entsprechende Funktionstaste drücken. Zum Beispiel, wenn Sie den Ton ausschalten möchten, drücken Sie "Fn" + "F10" (oder das entsprechende Symbol auf Ihrer Tastatur).
Es gibt auch spezielle Tools von Drittanbietern, mit denen Sie die Funktionstasten programmieren können, um bestimmte Aufgaben auszuführen. Eine davon ist die "BetterTouchTool" -App, die Sie herunterladen und auf Ihrem Mac installieren können. Mittels dieser App können Sie beispielsweise einer bestimmten Funktionstaste die Funktion "YouTube öffnen" zuweisen oder eine bestimmte App oder Programm starten.
Zusammenfassend lässt sich sagen, dass es viele verschiedene Methoden gibt, die Ihnen helfen können, die Funktionstasten auf Ihrem Mac umzustellen. Sie können entweder das Verhalten permanent oder temporär ändern oder spezielle Tools von Drittanbietern herunterladen, um die Funktionstasten nach Ihren Wünschen zu programmieren.
Mein Mac erkennt meine Tastatur nicht mehr, was kann ich tun?
Es kann sehr frustrierend sein, wenn der Mac die Tastatur nicht mehr erkennt. Der erste Schritt bei der Lösung des Problems besteht darin, alle Kabel zu überprüfen, insbesondere das USB-Kabel, das die Tastatur mit dem Mac verbindet. Stellen Sie sicher, dass das Kabel ordnungsgemäß angeschlossen ist und dass es nicht beschädigt ist. Wenn das Problem weiterhin besteht, können Sie versuchen, die Tastatur an einem anderen Mac oder an einem anderen USB-Anschluss anzuschließen.
Wenn das Problem behoben ist, können Sie versuchen, Ihren Mac neu zu starten, um zu sehen, ob das hilft. Manchmal liegt das Problem bei Ihrem Mac und nicht bei der Tastatur. Wenn dies das Problem nicht löst, können Sie versuchen, einen PRAM- oder NVRAM-Reset durchzuführen. Dazu müssen Sie Ihren Mac neu starten und die Taste "Command + Option + P + R" gedrückt halten, bis Sie den Startton hören. Lassen Sie die Tasten los, sobald Sie den Ton hören.
Wenn das Problem weiterhin besteht, kann es sein, dass Ihre Tastatur beschädigt ist und ersetzt werden muss. In diesem Fall können Sie eine neue Tastatur kaufen und anschließen, um zu sehen, ob dies das Problem löst. Stellen Sie sicher, dass die neue Tastatur mit Ihrem Mac kompatibel ist.
Insgesamt gibt es viele mögliche Ursachen, warum Ihr Mac Ihre Tastatur nicht mehr erkennt. Indem Sie die oben genannten Schritte ausprobieren, können Sie das Problem effektiv diagnostizieren und hoffentlich lösen. Wenn das Problem weiterhin besteht, empfehlen wir, einen Apple Genius zu kontaktieren oder sich an einen autorisierten Apple-Händler zu wenden, um professionelle Hilfe zu erhalten.
Gibt es eine Möglichkeit, meine Mac Tastatur zu reinigen?
Wenn du eine Mac-Tastatur hast, weißt du wahrscheinlich bereits, dass es sich um eine recht langlebige Tastatur handelt. Dennoch ist es wichtig, sie sauber zu halten - insbesondere, wenn du viel tippen oder sie mit anderen Menschen teilen. Es gibt eine Reihe von Methoden, um deine Mac-Tastatur zu reinigen.
Eine grundlegende Möglichkeit, deine Mac-Tastatur zu reinigen, besteht darin, sie mit Druckluft zu reinigen. Dies ist besonders nützlich, wenn sich Staub, Schmutz und andere Verunreinigungen in den Zwischenräumen zwischen den Tasten befinden. Um dies zu tun, drehe einfach die Tastatur um, damit Schmutz und andere Ablagerungen nach unten fallen. Sprühe dann die Druckluft zwischen die Tasten, um den Schmutz zu entfernen.
Eine andere Methode zur Reinigung deiner Mac-Tastatur besteht darin, einen alkoholfreien Reiniger zu verwenden. Tränke dazu ein weiches Tuch in Wasser und wringe es gut aus. Verwende das Tuch, um die Tastatur abzuwischen, wobei du darauf achtest, dass keine Flüssigkeit zwischen die Tasten gelangt. Du kannst auch ein spezielles Reinigungsmittel kaufen, das speziell für elektronische Geräte entwickelt wurde.
Eine einfache Methode, um deine Mac-Tastatur sauber zu halten, besteht darin, sie mit einer Klebefolie abzudecken. Diese wird einfach über die Tastatur gelegt und dann abgezogen, um den Schmutz zu entfernen. Dies ist in Situationen nützlich, in denen die Tastatur besonders schmutzig ist, zum Beispiel, wenn sie von mehreren Personen benutzt wird.
Schließlich ist es wichtig, regelmäßig die Tasten der Mac-Tastatur zu reinigen. Wische sie mit einem feuchten Tuch ab, um Schmutz, Fett und andere Ablagerungen zu entfernen. Wenn du eine besonders gründliche Reinigung durchführen möchtest, entferne die Tasten einzeln und reinige sie gründlich. Achte darauf, dass du die Tasten wieder richtig aufsetzt, um sicherzustellen, dass sie ordnungsgemäß funktionieren.
Insgesamt gibt es also viele Möglichkeiten, deine Mac-Tastatur zu reinigen. Obwohl sie langlebig ist, ist es wichtig, sie regelmäßig zu reinigen, um sicherzustellen, dass sie immer effizient und in einwandfreiem Zustand funktioniert.